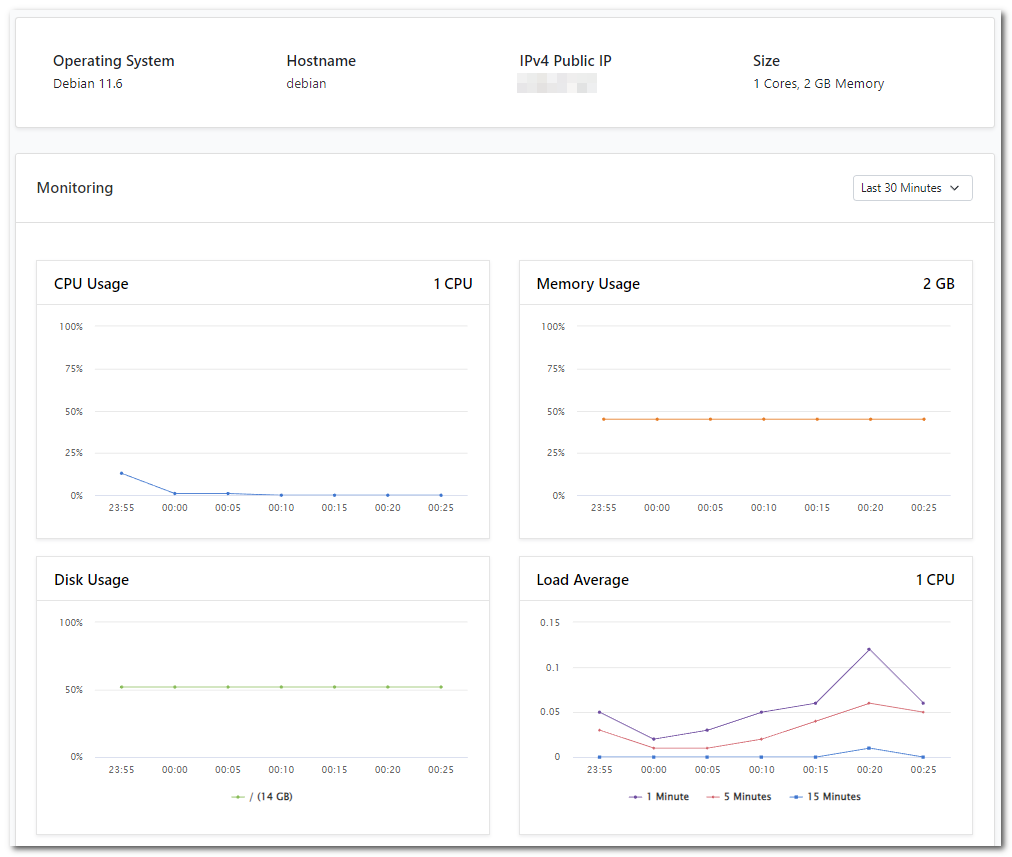最后更新于: 2023年4月16日
本文记录近期我通过CloudPanel面板搭建WordPress的主要步骤,供有需要者参考。虽然我是迁移网站,不是全新搭建,不过主要操作环节和新建一个网站也没多大区别,还是有通用性的。
一、前言
1、为啥要在VPS上安装操作面板?
因为我是小白,不想要纯命令行操作VPS。类似添加数据库、申请SSL证书、修改防火墙这些操作,最好能有可视化的界面操作会更方便。
2、为啥选择CloudPanel面板?
你可能是想问为啥不用国产的宝塔面板吧?因为宝塔随着这几年的发展,慢慢有点变味了,安全和隐私方面让人不放心。另外,国产特色,使劲加功能,导致产品越来越庞大、复杂,不够简洁。我并不需要一个全能的面板,只需要一些高频、常用的功能即可,安全性也要有保障(不得不说还是国外的开源产品更让人放心)。
我搜索对比了几个国外流行的服务器面板程序,甚至还试用了HestiaCP,遇到一些小坑,最终决定用CloudPanel。也不是说这个面板是最完美的,但它挺适合我的,中规中矩,功能够用,维护者也有持续在迭代更新。还有一个重要的点,就是CloudPanel支持最新的Debian 11系统:你要知道挺多服务器面板是限制操作系统版本的,有些还只支持Ubuntu或者CentOS。就个人用户而言,搞个VPS搭建点程序,Debian是你的最佳选择。
二、详细安装步骤
1、安装全新的Debian 11操作系统
建议VPS配置为2Gb内存起步(本站使用的是HostHatch)。想想早些年还经常看到有人研究小内存VPS(如128Mb)如何安装WordPress,但,朋友们,没必要哈,一来国外大内存VPS也不贵(美国西部VPS随便买,年付十几美金2Gb内存的VPS比比皆是),二来最新版WordPress程序占用内存确实会高一些,咱们没有必要委屈自己,加点内存就可以提高网站性能,不要花费太多时间去折腾那些性能优化的事情。
VPS服务商若自带Debian 11系统的话,去后台点点鼠标安装就行了。由于11是比较新的版本号,有些服务商不提供此版本,你也可以考虑DD系统,也就是自行重装一下系统,我一般使用这个一键DD脚本。
注意:先不要修改Debian默认的22端口,后面我会提到为什么。
2、安装CloudPanel面板
官方安装说明看这里。
首次登录Debian 11后,先执行以下命令更新一下~
apt update && apt -y install curl wget sudo
先去此处看看:
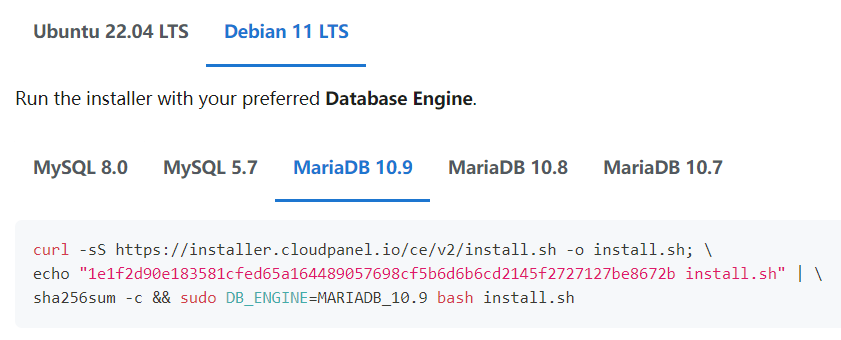
如上图,选择正确的操作系统,以及合适的数据库引擎。
复制以上命令后回到SSH客户端执行即可。
等安装完毕,即可通过http://你的VPS真实IP地址:8443登录管理后台。
此时,可以创建面板的管理员。由于初始化安装完成后,任何人拿到以上网址都能登录和操作,所以需要尽快完成管理员的创建。
3、解析WordPress站点域名
去域名托管商或者DNS托管商那里,修改域名解析配置,指向这个新VPS的IP。
4、添加站点
在面板的Sites菜单下,添加一个WordPress站点域名。
注意,此处域名如果加上www,则面板会自动帮你设置重定向规则,后续访问不带www的域名会被自动转向www站点。
创建完成界面会展示站点、数据库、WordPress三套用户名密码,务必复制保存一份笔记备用。
5、时区调整
去面板后台站点域名的Settings页面,修改PHP版本为8.2(没有为什么,就因为这个是最新的),以及修改时区为上海(data.timezone=Asia/Shanghai)。
另外,前往面板 Admin Area > Instance > Settings 也修改一下时区配置。
注:WordPress程序本身也支持时区设置。
6、为WordPress站点域名申请SSL证书
去面板后台站点域名的SSL/TLS界面,通过右上角Actions > New Let’s Encrypt Certificate菜单,新增一个证书。
7、为面板本身也配置一个可访问域名
默认只能通过IP加端口访问控制面板,这不太方便对吧。那咱也给面板自身分配一个二级域名吧。
去域名托管商或者DNS托管商那里,创建一个A记录(如加一个cloudpanel的前缀),指向这个新VPS的IP。
去面板后台右上角 Admin Area > Settings > General,填写你解析好的二级域名。
此时会发现,只能通过http非加密协议访问这个二级域名,我们能否也给这个域名加个SSL证书呢?
可以的,操作还是与之前给WordPress域名加证书是一样的。只不过,由于证书只能有一份生效,所以新建证书时,别忘了把WordPress域名和面板域名都一次性给填写上。
三、安全设置
以上基本算是完成了一个新网站的搭建。由于这是运行在VPS之上的,安全起见,我们需要做一些强化措施,加固VPS本身。
1、修改VPS默认SSH的22端口
由于CloudPanel默认安装启用了UFW防火墙,因此,我们需要去面板后台放行一个新端口,如1234。
放行以上端口后,SSH登录VPS,通过命令修改默认的22端口为1234(这里只是随便举个例子,建议改为更高位的端口)。
2、安装Fail2ban
此程序的功能是在检测到恶意扫描登录SSH失败达到一定次数时,暂时屏蔽对应IP来源的访问。安装教程也请自行Google。
以上两招基本上已经能保证极大程度的安全了。
另外,由于这个VPS是通过面板来控制的,相当于面板程序本身的访问入口,也是一个安全隐患,怎么办呢?
还好,CloudPanel面板默认支持两步验证机制,你可以去后台打开(面板右上角头像Settings > Security > Two-Factor Authentication),并使用类似Authy的工具来扫码验证。这样一来,要登录面板后台,又多了一道验证防护。
四、性能优化
1、为VPS启用BBR加速协议
建议使用原版BBR即可,不要使用所谓的魔改版。网上教程很多,这里就不重复介绍了。
2、启用Varnish加速
面板后台站点设置里,开启Varnish Cache,并在WordPress后台安装CLP Varnish Cache Plugin插件进行相应配置。如果网站更新频率不高,可以适当拉长缓存更新时长(Cache Lifetime),例如我就设置为7天。
此功能的原理是利用VPS内存进行加速。
3、安装WP Super Cache插件
此插件的作用是生成页面缓存文件,存放在服务器上,不必在用户访问WP时动态解析,毕竟静态页面确实速度更快。注意此插件启用“预缓存”功能后,需要将垃圾回收器的缓存超时时间改为0秒。
五、附录:如何访问FTP?
1、去面板后台WordPress站点配置的SSH/FTP页面,添加FTP账号和密码。
2、去面板后台右上角Admin Area > Security,添加一个21的Custom端口,保存之后再次编辑,选择FTP协议保存,会发现端口自动变成了20~21。
3、(Windows下)使用FTP客户端FileZilla(从这里下载,才不会被捆绑安装Opera浏览器),修改传输设置为主动,使用21端口,以及CloudPanel后台创建好的FTP账号密码登录即可。
最后,来一张CloudPanel面板首页Dashboard截图,还是挺简洁的对吧~